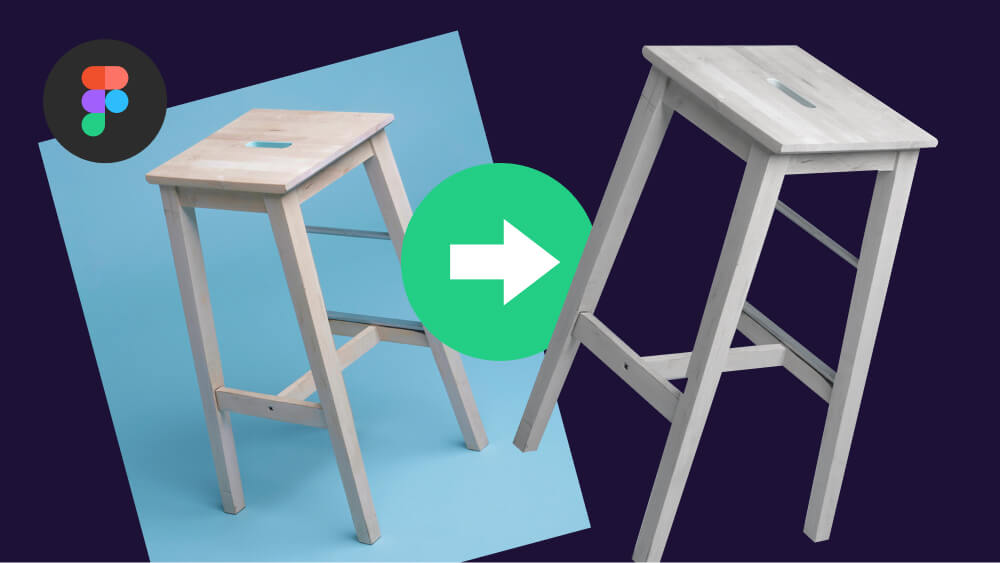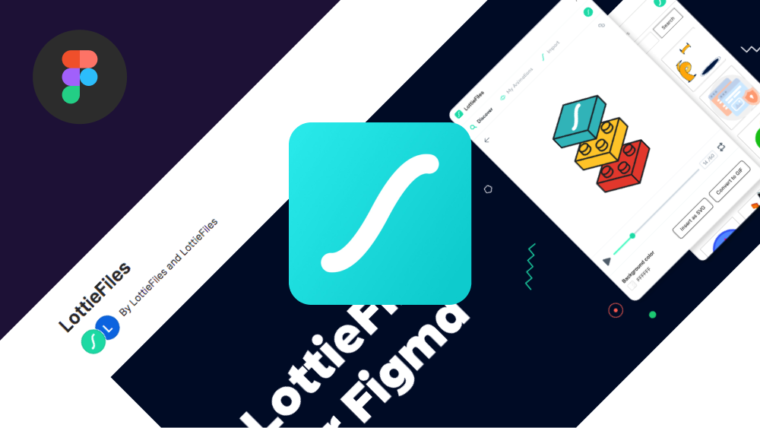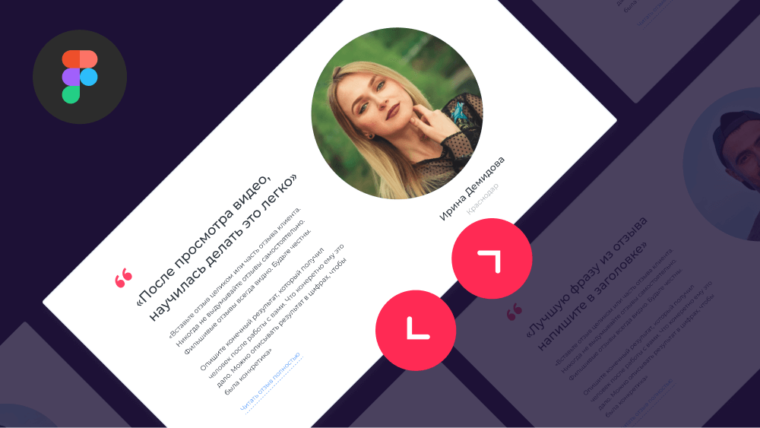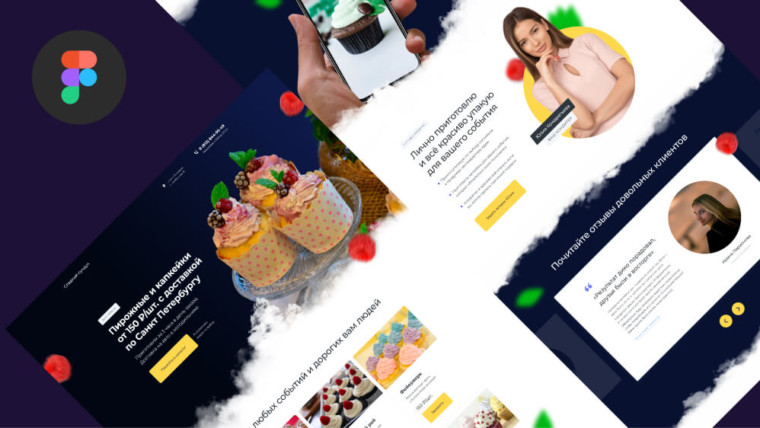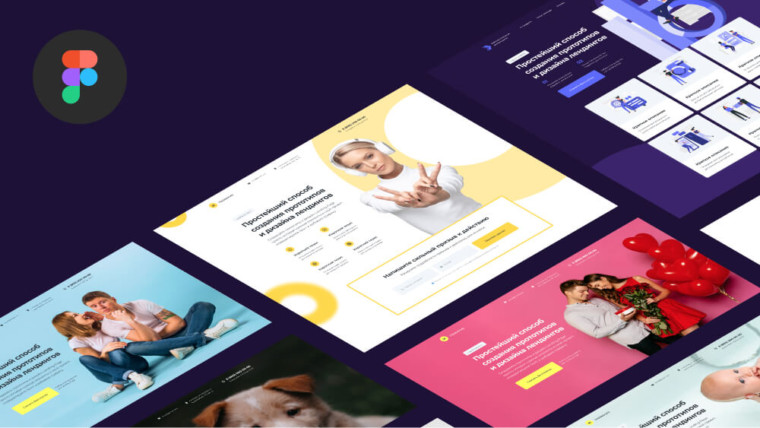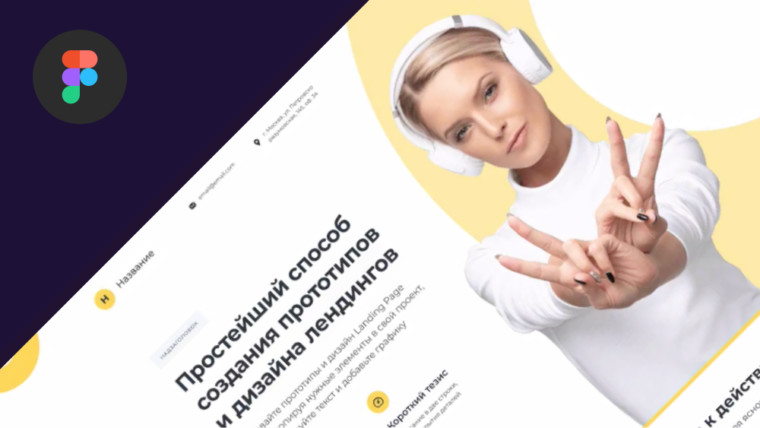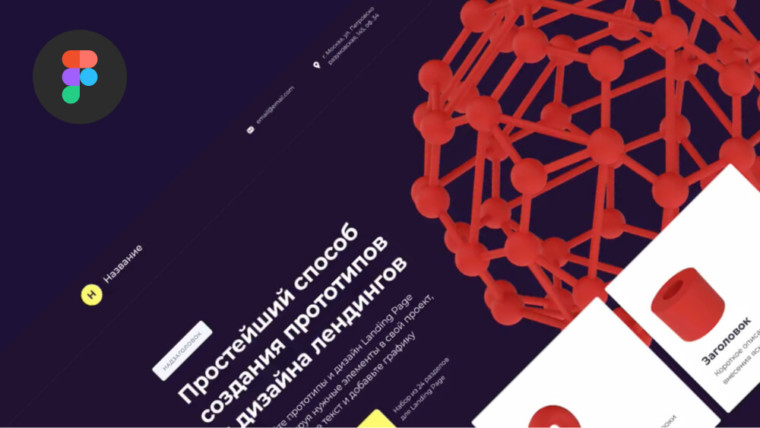В этом уроке поговорим как вырезать фон вокруг объекта, у изображения, картинки или фото в фигме. По итогам урока вы сможете делать простые изображения с прозрачным фоном. Простыми словами вы сможете удалить не нужный фон на фото.
Прежде всего отмечу, что эта инструкция подойдет для простых объектов. Если вам нужно удалить фон у сложного объекта (например где есть волосы), то это не поможет и лучше воспользоваться фотошопом. Используйте этот приём для простых объектов с прямыми сторонами: коробка, стул, стена и т.д.

Пошаговая инструкция как вырезать объект на фото с помощью пера в фигме
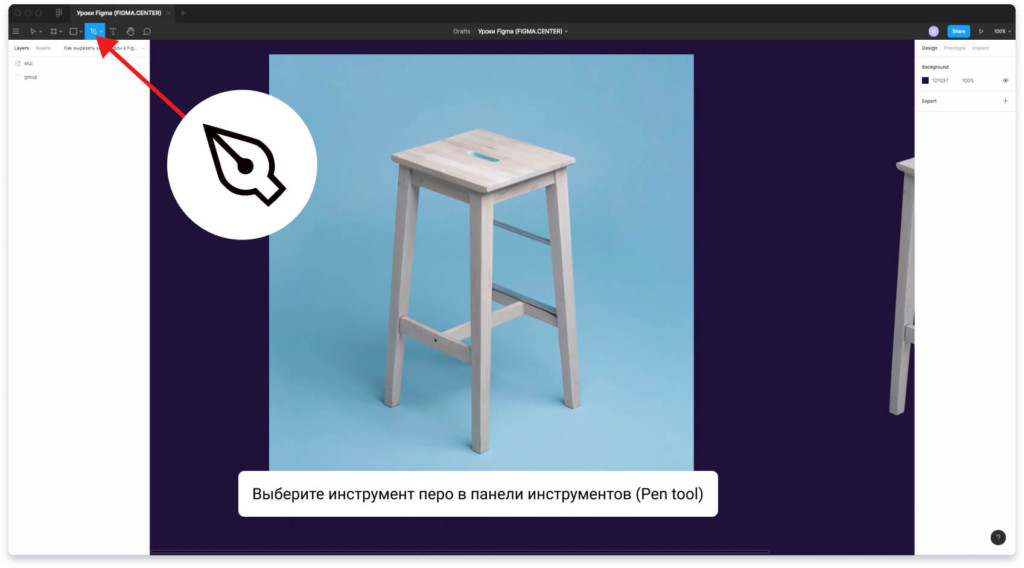
Шаг №1. Выберите инструмент перо (Peen tool) в панели инструментов сверху.
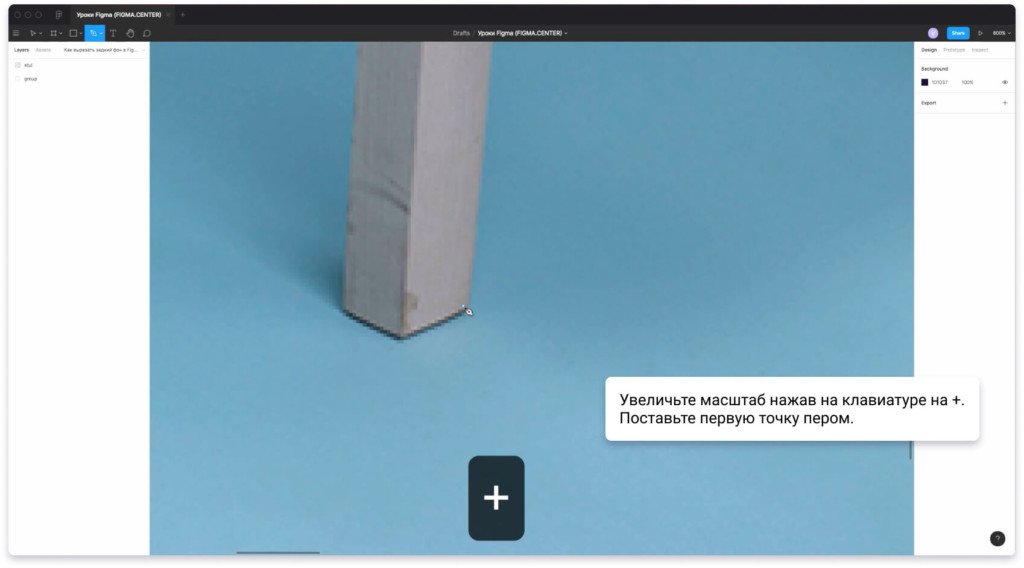
Шаг №2. Увеличьте фотографию нажав на клавиатура на «+». Поставьте точку с помощью пера.
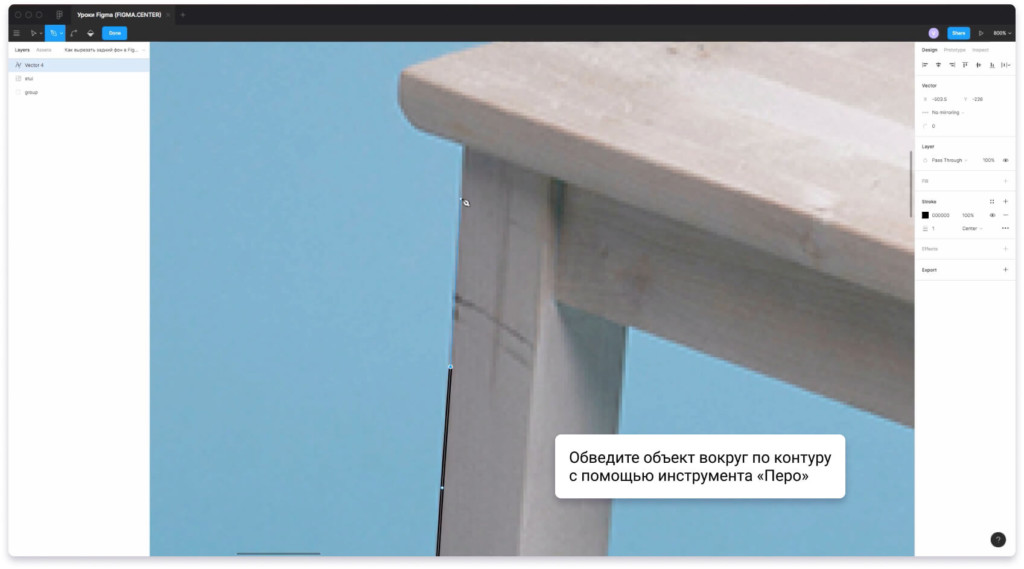
Шаг №3. Обведите объект по контуру рисуя новые линии.
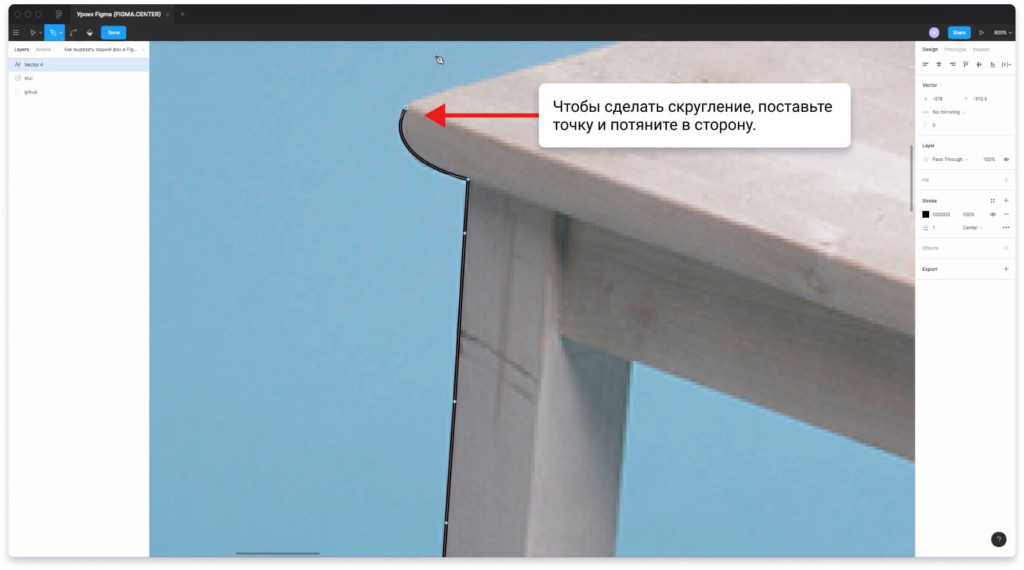
Если на объекте есть скругление, то поставьте точку и потяните в сторону.
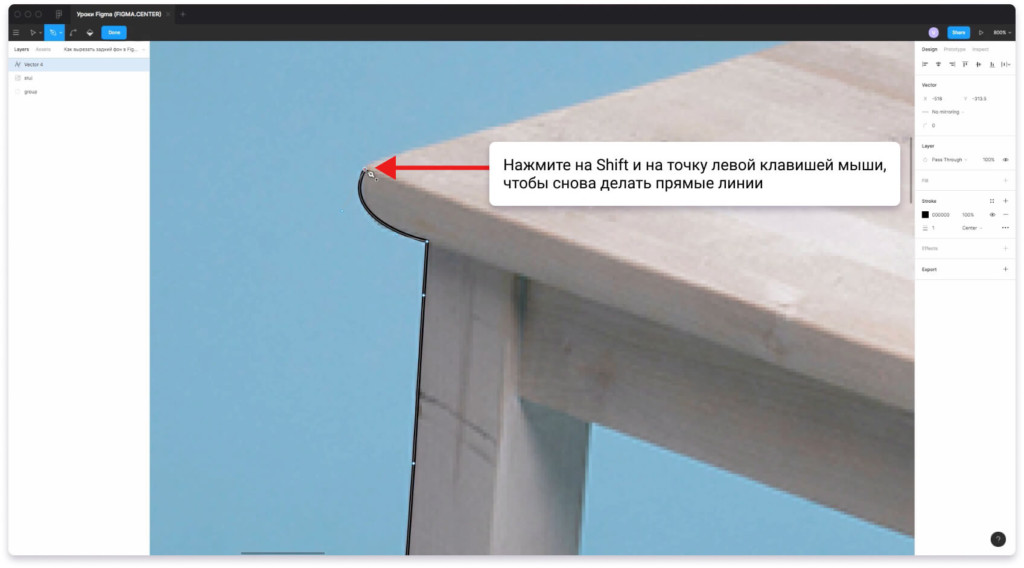
Чтобы появилась возможность рисовать прямые линии, нажмите на «Shift» и на точку после скругления.
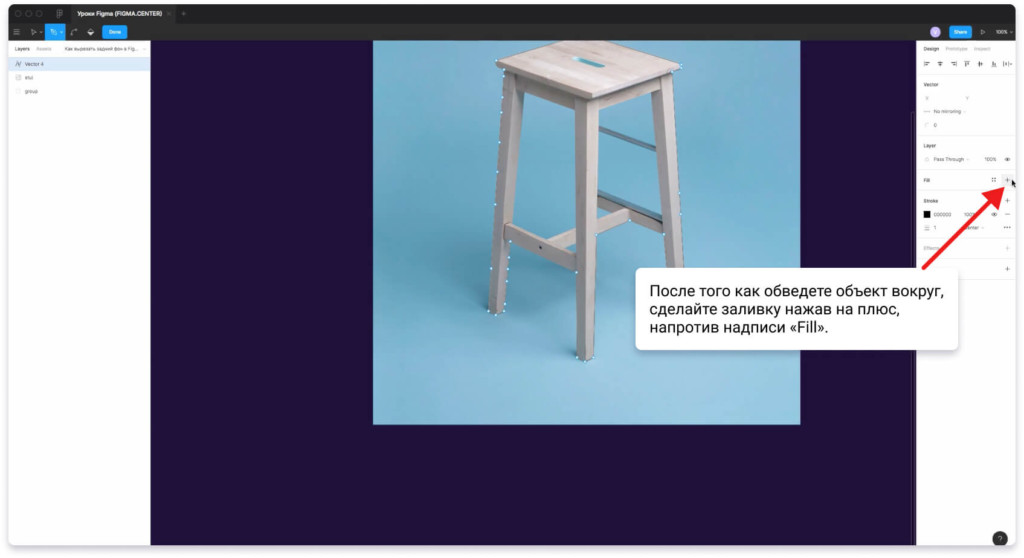
Шаг №4. После того как вы обведете объект вокруг, сделайте заливку фигуры. Это можно сделать нажав напротив справа надписи Fill на иконку плюса.
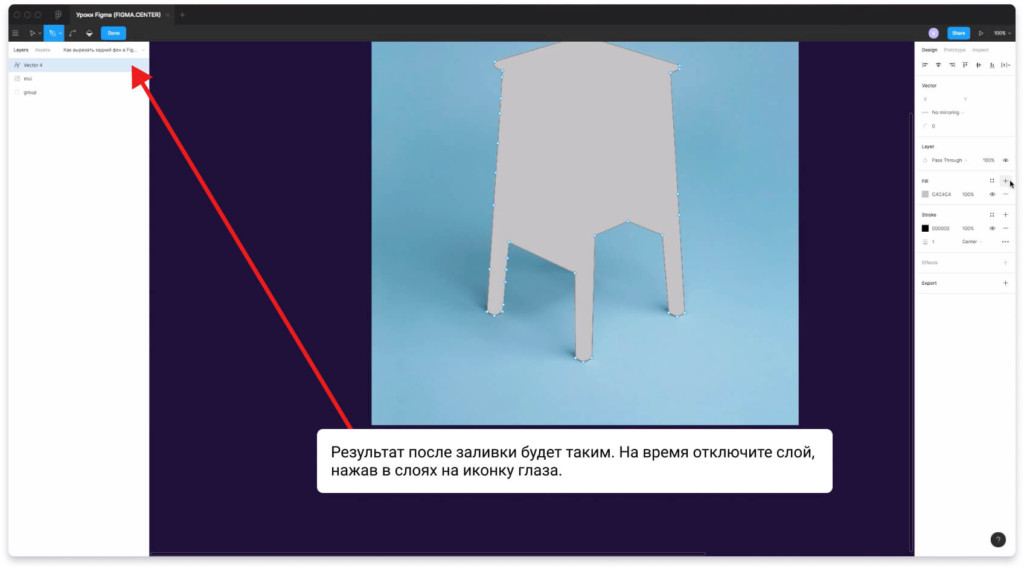
Результат после заливки контура вокруг будет таким. На время отключите этот слой нажав в левой панели на иконку глаза.
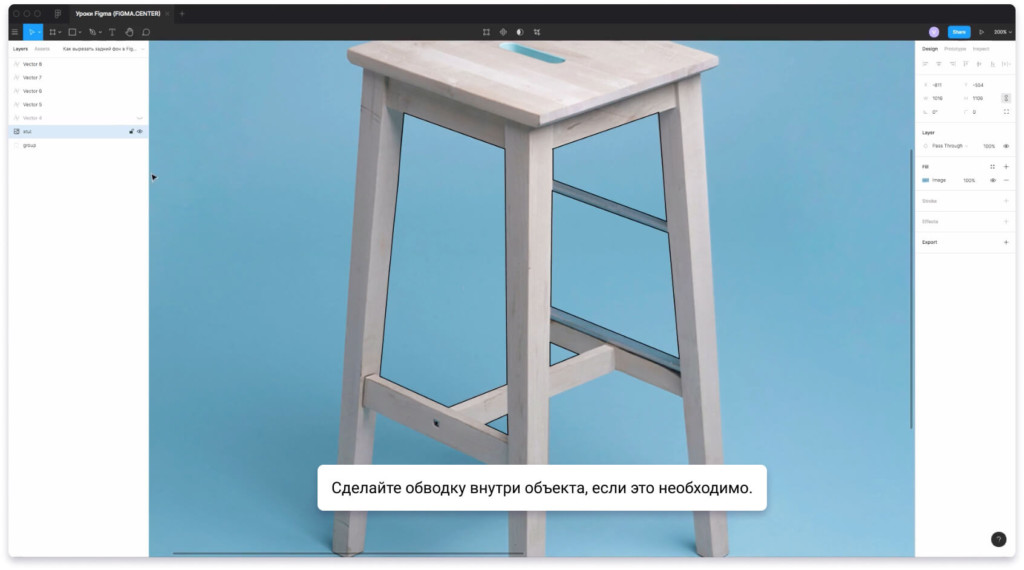
Шаг №5. При необходимости обведите объект внутри, как показано на скриншоте выше.
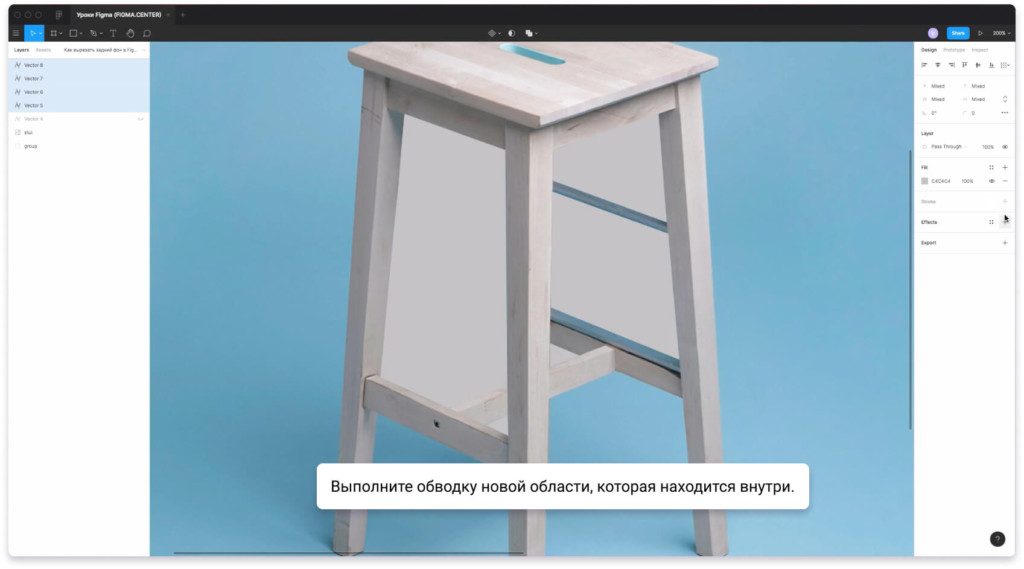
Сделайте заливку внутренней обводки.
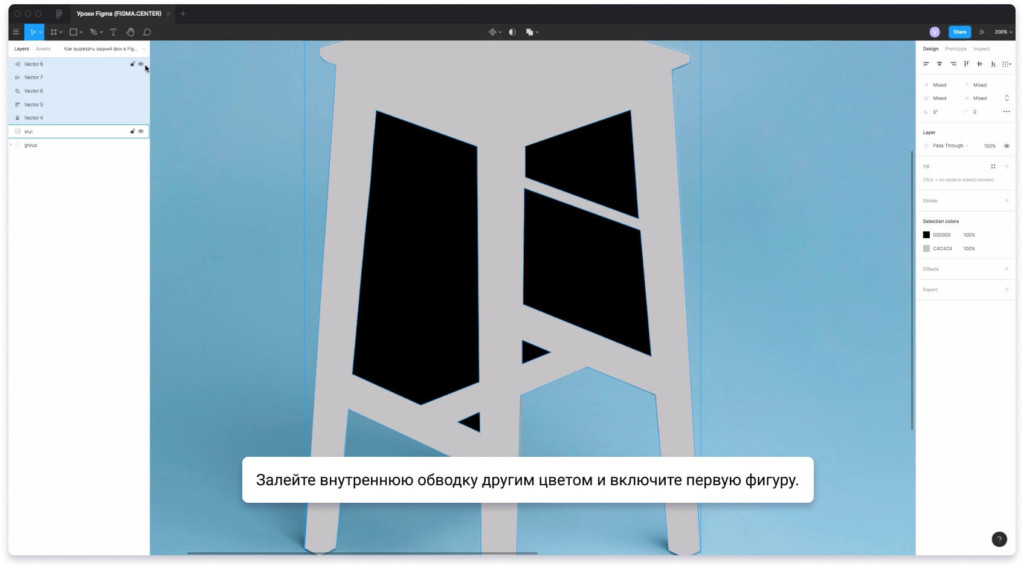
Шаг №6. Поменяйте цвет у внутренней заливки. Включите отключенный ранее слой с первым контуром.
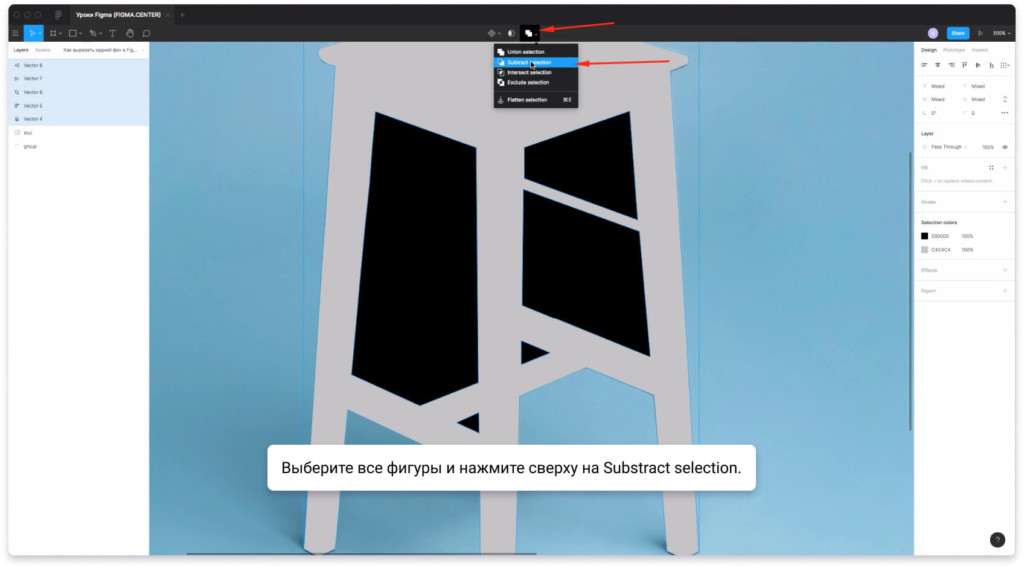
Шаг №7. Выберите контуры нарисованные пером и нажмите на надпись «Substract selection».
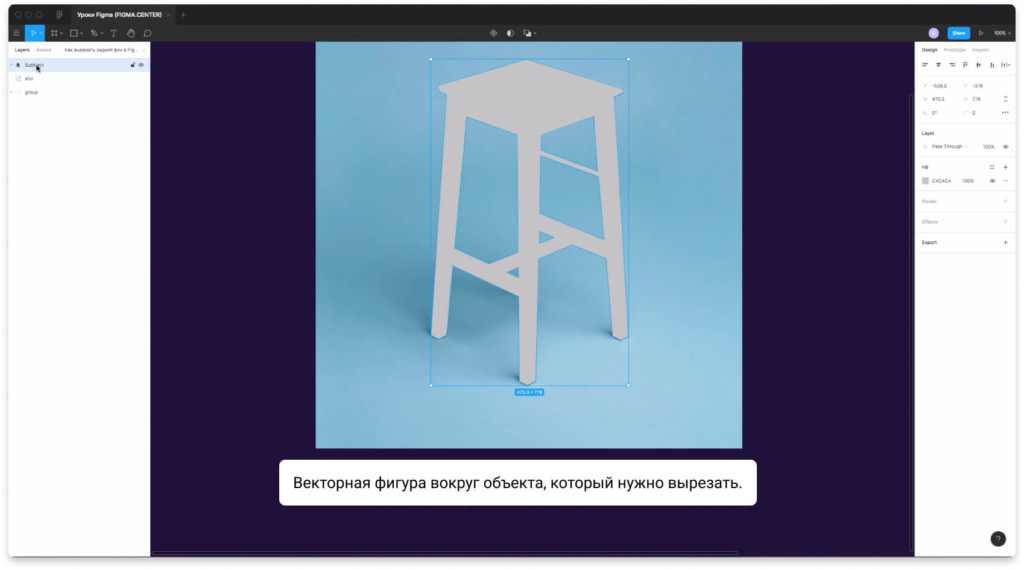
В результате у фигуры вычитается внутренняя заливка. Получается фигура, которая полностью повторяет объект, который нужно вырезать.
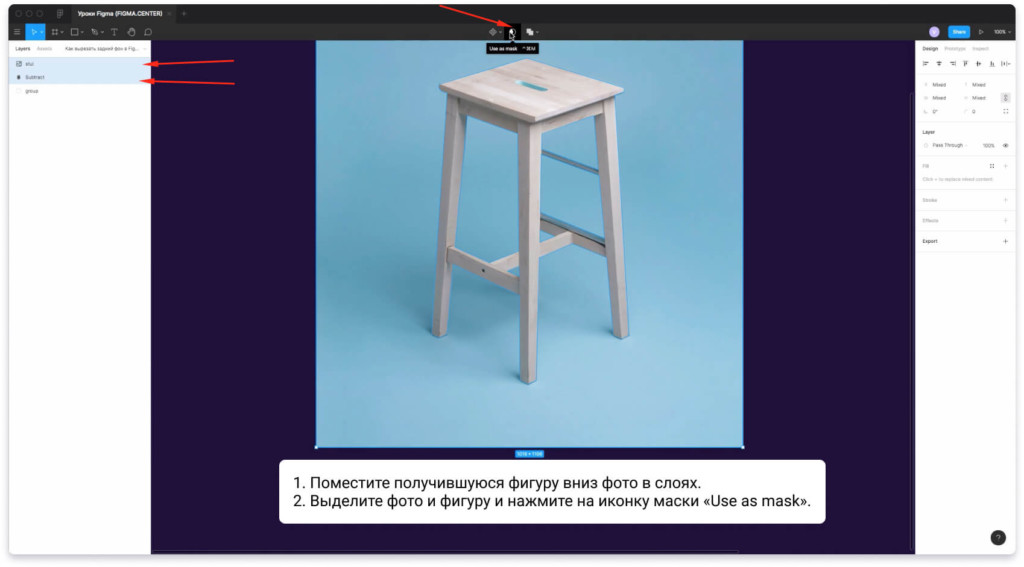
Шаг №8. Поместите получившуюся фигуру вниз фото в слоях. Также выделите фото и фигуру и нажмите на иконку маски «Use as mask».
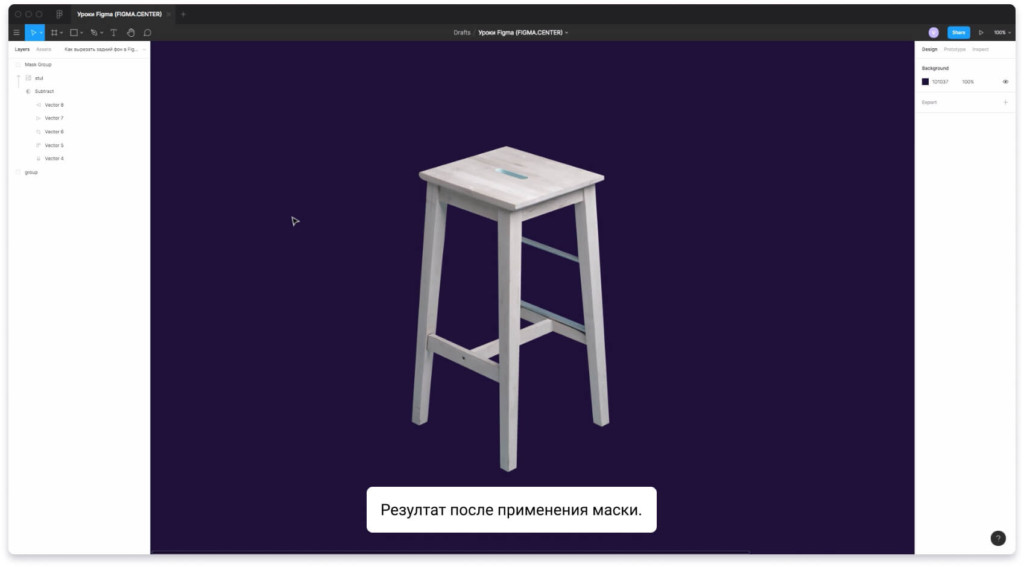
В результате мы получаем объект, без заднего фона сзади.
Шаг №9. При необходимости отредактируйте получившийся объект, выбрав одну из векторных точек. Также можно отредактировать фото, чтобы оно вписывалось в окружающий фон вокруг. Как это сделать, смотрите в видео выше.
Если хотите сохранить изображение к себе на рабочий стол, то выбирайте для этого формат PNG. Это позволит сохранить прозрачный фон у фотографии. Вот инструкция по экспорту изображений из фигмы.
Таким образом вы можете удалять задний фон у фото. Безусловно, это сработает для простых объектов. Если вам нужно вырезать более сложный объект, то лучше воспользуйтесь фотошопом. Почему? Простой потому что фигма подходит больше для работы с векторной графикой.
P.S. Получите практический урок по созданию дизайна сайта в Figma, перейдя по этой ссылке.
Автор статьи: Владимир Чернышов

P.P.S. Проект и автор не связан с компанией Figma (Not affiliated with Figma).